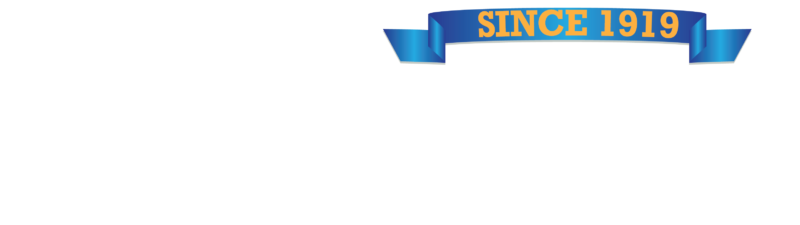Are you someone who doesn’t care about taking pictures and making a secure backup? Are you the type of person who wants to make sure that the moments you capture of your loved ones and don’t want to lose them forever? Or do you lie in the gang of those who are ruthless and careless about the pictures you take from your iPhone and then delete them because of low storage?
Well, In this article, we have good news for you. You can recover permanently deleted photos iPhone.
If you’ve ever deleted photos from your iPhone that mean something to you, you know how anxiety-inducing it can be, and you might be curious if you could recover deleted photos from an iPhone, or how to recover deleted photos from iCloud or how to recover deleted photos from backup.
Can You Recover Deleted Photos From an iPhone?
Well, Yes, You can. The iPhone has several options for the users to try if they want to recover deleted photos from an iPhone. These options include the trash can, also known as the Recently Deleted Album, the Apple Cloud also known as iCloud and the iTunes.
Here are some of the methods you can try to recover deleted photos from your iPhone. (BTW, Rule 1: calm down)
1. Check for “Recently Deleted” on iPhone to Restore Deleted iPhone Photos
The Easiest way of them all for recovering deleted photos from an iPhone is to look ‘em in the trash or the Recently Deleted Album. Here’s how you can recover deleted photos from Recent album.
There are the steps you can take to recover photos from recently deleted album.
1. Open the Photos app and tap the Albums icon.
2. Scroll down until the Other Album option comes and then tap Recently Deleted
3. In that folder, you’ll find all the photos you’ve deleted in the past month(30 days).
4. Tap the picture you want to recover from the folder, and tap Recover. You’ll see that the recovered photo is in your Photo Library again.
2. Restore Deleted Photos from iCloud Backup
If you are unable to find your photos in the Recently Deleted folder, There might still be a way to recover your deleted photos from an iCloud backup.
The downside to this approach is that almost all of your lost stuff — apps, data, text messages, so on and so forth — will be restored from iCloud Drive using an older backup, which you may not want or need at that moment.
This step comes into handy when you’re signed into the Apple iCloud.
If you were logged in to iCloud at the time you deleted the photos, it will be available for 30 days on the iCloud system. If you were signed out of iCloud at the time you deleted your photo, you may be able to retrieve it after the 30-day period has passed. You can perform this method from a Mac, PC, or any other device. These are the steps to take:
1. Sign in to your iCloud Account
2. Click on Photos
3. Tap the Recently Deleted option and look there for your lost pictures
4. Keep scrolling until you find your lost photos in there. When you do find the photos you want to recover, click the download icon located on the top, it will download the photos and save them on your device.
Before you try this, back up your iPhone to iCloud so that if something problem occurs, or if you don’t like the data of an older backup and are willing to abandon the images, you may revert to your previous settings.
After the Backup is complete, follow these steps:
1. Perform a factory reset of your iPhone.
2. Select a backup where you think your photos might’ve been
3. Restore your iPhone from that particular backup
4. The photos will most likely be there provided that you have selected the right backup.
5. Repeat process 2 to 3 until you’ve restored your restored photos.
Keep checking the Photos app after the restore process is finished to see if the photos you deleted were restored. If not, retry the procedure to recover an older backup or go back to the most recent backup until your target is achieved.
3. Retrieve Deleted Photos by Restoring from iTunes Backup
The method describing backing up your data from iCloud backup is burdensome to some. Here we introduce a simple way of restoring from a backup using the good old iTunes.
Many users now backup and restore their phones using iCloud, but if you’re still using iTunes, restoring from a backup is rather simple.
1. Connect your iPhone to a Macintosh or a PC, and afterward tap the iPhone logo in the iTunes window located at the upper left corner.
2. Tap “Summary” tab in the menu at left
3. Tap “Restore Backup” in the Backups section
4. You will see a list of previous backups. Click on your desired backup
5. Check the Photo Gallery after you have restored your iPhone from a previous backup and see if the lost photos can be found in the Photo library. Repeat the process until the desired deleted photos are restored from iTunes backup.
4. Recover Permanently Deleted Photos from an iPhone using Data Recovery Software
There comes a time when none of these methods work because the photos are deleted from iCloud storage as well as the iTunes backup files. We are aware that recovering photos without these methods is nearly impossible but not quite.
Did you know that even if you deleted your photos from the backup, and even the recently deleted folders, there is hope.
iBeesoft iPhone Data Recovery on Mac is one of many tools you can use to recover your permanently lost data.
The software comes with both Mac and PC integration so even if you don’t own a Mac, you can still use a PC to recover your lost data.
Here’s the method to recover permanently deleted photos from iPhone directly.
1. Download and install the software iBeesoft and connect your iPhone to the Mac or PC
2. The software will automatically detect your iPhone given that you enable “Trust this computer” on your iPhone.
3. Navigate to “Recover from iOS Device”
4. Click “Scan”. It will detect and restore the permanently deleted files from your iPhone.
5. After the scanning is complete, all of the recover data will be shown on the screen. You can toggle the “Photos” and “App Photos” and find the images you want to restore and select them.
6. Click the Recover button and the selected photos will be saved on the device.