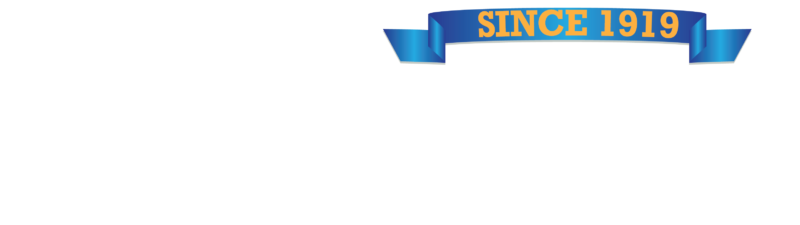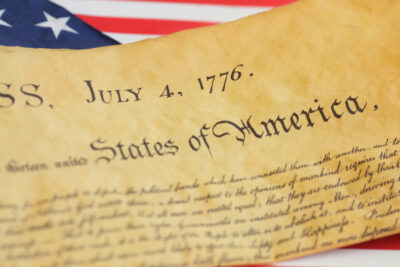As one of the top entertainment social media platforms, YouTube provides multiple types of content genres worldwide. From educational to entertainment, this video content platform is an all-in-one place to fulfill all your needs. So, it can be frustrating when your content consumption is interrupted by an error saying that your videos on YouTube won’t play.
There are several factors that can cause this problem, like unstable internet, server outage, or cache build-up. Anyhow, fixing the issue is important for content creators to ensure a seamless video creation and consumption experience. To help you solve this issue, we will explore the most effective solutions to fix the “YouTube video not playing” issue.
Part 1. Why Are YouTube Videos Not Playing? Possible Reasons
Part 2. 5 Best Solutions to Fix YouTube Video Not Playing Problem
Part 3. How to Fix Corrupted or Damaged YouTube Videos in Ultra-HD Quality?
Part 1. Why Are YouTube Videos Not Playing? Possible Reasons
As discussed earlier, due to multiple reasons, your YouTube videos won’t play on the browser. Therefore, let’s look at these reasons in detail and understand the root cause to assist in fixing them later.
- Connectivity Problem: If your internet is slow or unstable, YouTube may have difficulty loading your videos, leading to this error.
- Accumulated Cache: When an excessive cache and cookies are accumulated on your browser, it can slow down the performance.
- Corrupted YouTube Video: One of the reasons for the “YouTube video not playing” issue is video corruption, caused by faulty encoding, upload errors, and more.
- Device-Related Issues: Users can also face issues like outdated OS or software bugs that affect YouTube playback.
Part 2. 5 Best Solutions to Fix YouTube Video Not Playing Problem
Now that we better understand what causes the “YouTube videos won’t play” issue, we can look for solutions. Here, you will find the top fixes to eliminate this problem easily.
- Clear Cache and Cookies
As mentioned, the accumulation of cache and cookies on your browser can lead to a “videos on YouTube won’t play” problem. These are like stored files that interfere with video playback and corrupt them, slowing down YouTube performance. Thus, follow the given steps to learn how you can fix this issue with ease:
Step 1. Open your browser and tap the “Three Vertical Dots” to choose the “Settings” option from the drop-down menu. Then, click the “Privacy and Security” tab on the panel on the left-hand side and then press the “Delete Browsing Data” option.
Step 2. On the opened “Delete Browsing Data” dialog box, set a “Time Range” under the “Basic” tab and check the cookies and cache options. Once that’s done, hit the “Delete Data” button to resolve the video playback issue.
- Check The Network Connection
It is important to have a stable Internet connection while watching videos on the streaming platform. Any type of weak or fluctuating problem will buffer the video, and it won’t play on your device. Therefore, to ensure users have a good viewing experience, check if you have a reliable connection by following the instructions below:
Instructions: Head to Windows “Settings” and press the “Network & Internet” tab to access the status of the connected Wi-Fi. Here, check if you are connected to the internet and enter the “Properties” window to look for any issue with the connection.
- Update Windows
When the “videos on YouTube won’t play” still persists, try updating the Windows entirely. It will fix any hidden software bugs or malfunctions in the device and resolve the playback issue. We have provided the following steps on how to update the Windows firmware:
Step 1. Go to the “Settings” application on your device by entering the “Start” menu. From here, click the “Windows Update” option at the top to access the main update screen.
Step 2. After that, press the “Check for Updates” button to check if there are any Windows updates. If there are any, choose them and update your Windows to resolve the video issue.
- Lower the Video Quality
Videos tend to buffer or cause issues if the video resolution is at 4K or 1080p resolution. This is because your internet cannot handle such quality, which causes the video not to play. Therefore, to ensure smooth playback and make the video accessible, try lowering its quality. To apply this fix, users can follow the given instructions:
Instructions: Navigate to the YouTube website and play the desired video that was buffering or wouldn’t play. Afterward, click the “Settings” icon from the playing options, and in the bottom-up menu, choose “Quality” to choose the one your internet can handle.
- Reset Browser’s Settings
Besides the excessive cache, the browser is also filled with accumulated extensions and configurations, which causes the “YouTube video not playing” problem. That is why restoring the browser to its default state can easily fix the issue. Thus, follow the given steps to understand how to reset the browser’s settings:
Step 1. Access your browser’s “Settings” option by pressing the “Three Vertical Dots” at the top right corner of the screen.
Step 2. Upon doing that, access the “Reset Settings” tab from the left panel and hit the “Reset Settings to their Original Defaults” option. On the opened window, press the “Rest Settings” button in an attempt to solve this annoying problem.
Part 3. How to Fix Corrupted or Damaged YouTube Videos in Ultra-HD Quality?
We learned that sometimes, a video uploaded to YouTube can get corrupted during the process. That is why we are introducing you to Wondershare Repairit, which has an excellent video repair feature. It can rescue up to 20 formats of videos in varying quality and resolution. Moreover, its AI technology allows this tool to deal with any type of video-related scenario.
Furthermore, its gyroscope solution ensures a high restoration rate with great precision, ensuring a smooth video playback experience. Repairit can also deal with HD, 4K, and 8K videos taken from any camera. It ensures that your videos are repaired without damaging any of the video’s content. You can also access the online version of Repairit to repair your video files on the go. When your YouTube videos not playing on Android and iPhone, you can also use this powerful tool.
Key Features of Repairit Video Repair
- Video Enhancement Options: This tool is equipped with an enhancement feature that makes your videos noise-free and stable.
- Batch Video Repair: The batch feature lets users add several corrupted videos simultaneously without regard to their format and resolves the “YouTube video not playing” issue.
- Preview Repaired Videos: It also provides you with a preview option where you can go through the repaired video to verify the visuals and quality.
- Exporting Format: When you’re done repairing your videos, export them in various other formats, like MP4, MOV, or AVI.
Comprehensive Step Guide on How to Repair Corrupted Videos Using Repairit
Finally, let’s look at the following steps to repair the “YouTube video not playing” issue using this video repair software:
Step 1. Import Corrupted YouTube Video on Repairit
Download this powerful video repair toolbox on your device and access the “Video Repair” tab from the main interface. Now, click the “+ Add” button and import the desired corrupted video from File Explorer or Finder.
Step 2. Initiate the Video Repair Process
Upon adding the corrupted video, click the “Repair” in the bottom right corner and begin the repair. Optionally, you can toggle the “Advanced Repair Mode” if your video is badly corrupted and requires more attention.
Step 3. Preview the Video and Save It on Your Device
Since the video is repaired, you must head to the “Preview” window and review the results. When satisfied with the results, hit the “Save” button and export it to your device.
Conclusion
In essence, this article resolved the issue of “YouTube video not playing” that users are facing with a comprehensive guide. Out of all these fixes, Wondershare Repairit comes at the top due to its intelligent algorithm. Other than that, it comes with an online version, which doesn’t require you to install the software and save space. This way, you can fix any corrupt or damaged video with excellent results.