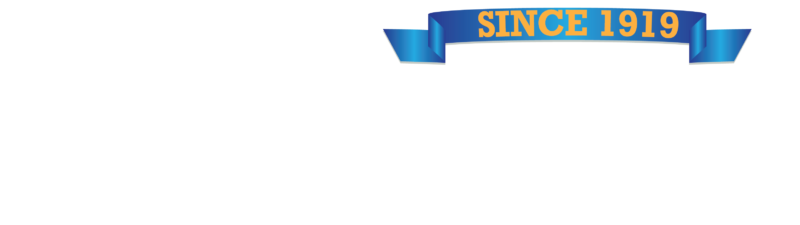Transferring photos from iPhone to PC is a tricky thing for some people. Although it seems easy, in reality there are still many who have difficulty. That’s why this article was created, to help iPhone users transfer their favorite photos to PC. Here are 7 proven ways to do the job. Curious? Just keep reading until the end!
- Transfer iPhone Photos to PC with File Explorer
- Transfer iPhone Photos to PC with iCloud
- Transfer iPhone Photos to PC with WinX MediaTrans
- Transfer iPhone Photos to PC with Photos App
- Transfer iPhone Photos to PC with iTunes
- Transfer iPhone Photos to PC with Bluetooth
1. Using Windows File Explorer
The first and easiest way to move photos from your iPhone to your laptop or Windows PC is through File Explorer. You will need the appropriate Lightning to USB cable to connect your iPhone to the PC. And then follow the steps below:
- Use a USB cable to connect your iPhone to your PC. Make sure you plug in properly on both ends.
- Once connected, press Windows key + E to access Windows Explorer.
- Now click on the arrow (>) which is next to This PC on the left side.
- Next, click on iPhone (your iPhone) from the sub-menu.
- Next, double-click on Internal Storage, then double-click on the DCIM folder.
- Then double click on any folder you want to move the photos to.
- Select all the photos you want to move then click Copy to or Move to, then select the destination where you want to save this photo, and finally click Copy or Move.
- Wait patiently if you select multiple photos to transfer, as it will take a while.
2. Using iCloud
If you want to transfer photos between iPhone and Windows PC via Apple official ways, then you can use iCloud. Previously, you had to back up photos to iCloud on iPhone. Once ready, follow these steps:
- Open the Microsoft Store from the Start menu on your laptop/PC. Find iCloud in the Store and click Get to download it on your laptop.
- Once installed, click Launch to run it. Note: If you are using a Windows version older than Windows 10, then you can get iCloud from Apple to continue the steps below.
- In iCloud, enter your Apple ID and password, then click Sign in.
- After logging in, now click Photos Options.
- Next, check the box next to iCloud Photos.
- Clear the box next to Upload new photos from my PC.
- Then, click Done, then click Apply. Move photos from iCloud to laptop.
- Now any photos available in your iCloud will be downloaded to your Windows 10 laptop or computer.
3. Using WinX MediaTrans
iTunes alternatives are really hard to come by, but today we want to tell you about the best one you can try for your iOS devices: WinX MediaTrans. With this tool, there is no difficulty in transferring photos and videos from iOS-based mobile devices (iPhone, iPad, and iPod) to PC. The difficulties you may have experienced are in the past.
WinX MediaTrans allows you to easily manipulate files between the iPhone, iPad, iPod and the PC, whether they are audio, photos or videos, it includes a video converter that accepts extensions that are not native to iOS, such as MKV.
It is an ideal multiple tool for the iPhone to make backups of your mobile or to synchronize between your computer and the iPhone, apart from offering you music manager, photo transfer and video manager, it gives you the option of turning your iPhone into a flash drive to store documents such as Word, Excel, pdf and many more.
Its interface is very simple to use, very intuitive and not difficult at all, you will feel that you already know it when you start using it. You will have no trouble even if you have never tried similar software. This software will not create any difficulties for beginners.
Photo Transfer
– Connect the iDevice to the PC with a USB cable.
– Do not automatically sync with iTunes and close it.
– Click on Photo Transfer select the desired images to copy.
– Press export choose your folder in Windows and that’s it.
Music Manager
WinX MediaTrans allows you to transfer your music from computer to iPhone or vice versa from iPhone to computer, you can add, edit and delete song lists or Track Information to modify any data you need like album, artist, year, etc. You can also turn it into a ringtone! One more reason that makes it the best iTunes alternative.
To sync iDevice music to computer:
- Click on Music Manager.
- Wait for it to detect the songs on the iDevice.
- Select the music you want to transfer from iPhone/iPad to computer.
- Hit “Export” next to the “Add Music” button, select the folder on your computer, and you’re done.
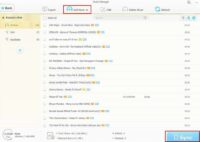
Video Transfer
It has a high-quality compressor that reduces the size of videos up to 50% without losing quality.
To transfer 4K/HD videos from iPhone iPad to computer:
- Click on “Video” in WinX MediaTrans.
- Videos stored on the iPhone will appear as Recorded Video, TV Show, Movies, Music Video, etc.
- Select videos to transfer.
- Click “Export” to start transferring 4K/HD videos from iPhone iPad to computer.
4. Using the Windows Photos App
If you are a Windows 8 or 10 user, you can use the Photos App. But you have to make sure you have the latest iTunes version. Open iTunes, click Help, Check for Updates. Then update your iTunes and once done, plug your iPhone into PC using USB cable.
Back on PC, open Photos App. Want to open the app? Just go from the Start menu. You will see an option to import photos from iPhone to PC. Select the items you need and click Import.
5. Using iTunes
- If you don’t have iTunes, you need to install it first.
- Just launch the Microsoft Store from the Start menu, then search for iTunes.
- Once you agree to the terms, you can download it. Use a USB cable to connect your iPhone with PC.
- In the iTunes interface, click the iPhone icon and click Back Up Now.
- Then your photos will be backed up in iTunes for later transfer to your PC.
6. Using Bluetooth
And finally, you can use Bluetooth. The trick is to go to your iPhone Settings.
- Go to your iPhone and turn on Bluetooth.
- Then on PC, click Settings, Devices, Add Bluetooth and other devices.
- Click Bluetooth and you will start another Bluetooth scan (your iPhone’s).
- Once both Bluetooth are connected, all you have to do is select the photos on your iPhone and send them with the Bluetooth option.
Conclusion:
The methods above are proven to be able to help any iPhone user to transfer photos from iPhone to PC. However for more varied scenarios, using WinX MediaTrans is the recommended option.