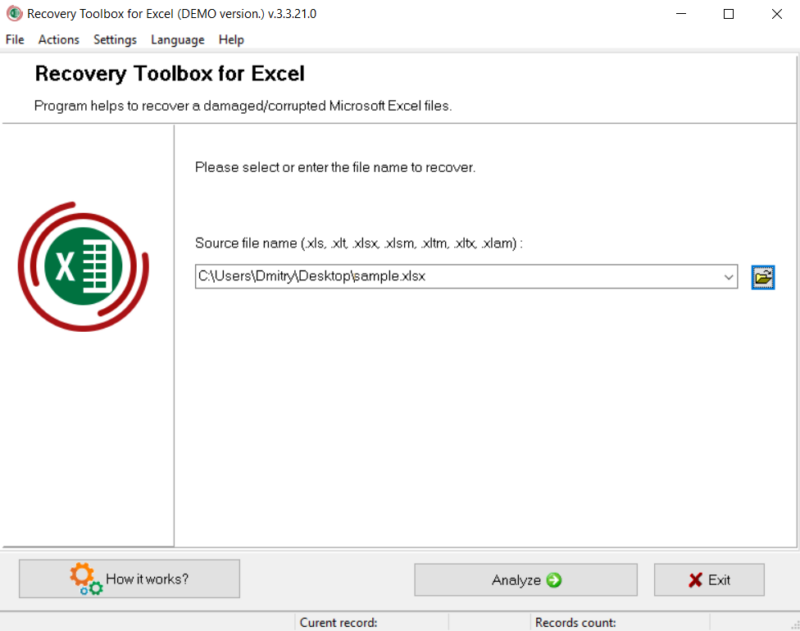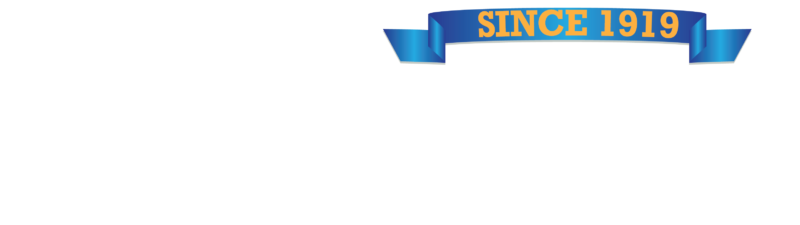Microsoft Excel is a vital component of the Microsoft Office suite, as it is capable of performing a wide range of tasks on electronic spreadsheets. Illustrative visuals can help with a variety of complex calculations. When working on an Excel sheet, data might become damaged for a variety of reasons, including program failure, hardware failure, user error, and so on. As a result, in such circumstances, Excel repair is done using the manual procedures listed below.
Try our Recovery Toolbox for Excel, which you can download here https://excel.recoverytoolbox.com/ or try online Excel repair service here: https://excel.recoverytoolbox.com/online/
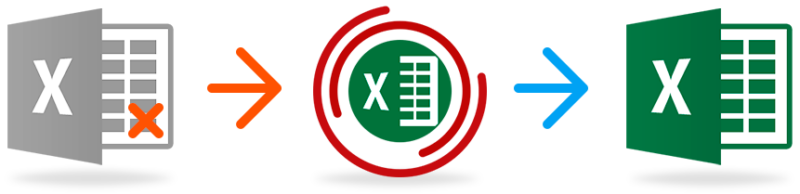
Method 1: Using the Open and Repair embedded function that is incorporated within the program. Follow the instructions below to recover corrupted Excel file(s).
Step 1: To begin, create a blank Excel sheet
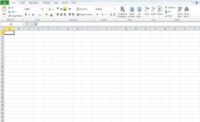
Step 2: Go to “Open”.
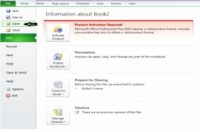
Note: Select Open from the Office menu in Excel 2007.
Step 3: Select the file you wish to fix and open it by selecting “Open and Repair…” from the Open drop-down menu.
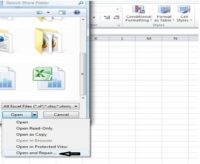
Note: Select “Extract Data” if the Excel file does not open.
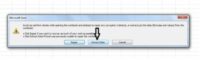
Step 4: To confirm your choice, click the “Yes” button.
Note: To continue, click Agree if the notification “The file caused a major difficulty the last time it was opened” appears.
Method 2: Use the Microsoft Office program:
Step 1: Select “All Programs” from the “Start” menu.
Step 2: Select Microsoft Office from the drop-down menu.
Step 3: Choose “Microsoft Office Tools -> Microsoft Office Application Recovery” from the drop-down menu.
Step 4: Select “Microsoft Office Excel” from a new dialog box called “Microsoft Office Application Recovery”.
Step 5: Next, select “Recover Application”; the process will take a few minutes. Then, when prompted, click “Send Report” to Microsoft. After that, close the Excel sheet and reopen it to examine the data that has been fixed.
Method 3:
Note: If the corruption happens while accessing the Excel sheet and the file is not saved, try this solution.
Step 1: Open the Excel sheet and select “Open” from the “File” menu.
Step 2: Locate and pick the file you wish to repair.
Step 3: To reopen the file, click “Yes”.
Method 4: Changing the computation method to manual is a good idea.
Step 1: Begin by creating a new Excel sheet.
Step 2: Select “Options” from the “Tools” menu and then “Calculation”.
Note: To access Formulas in Excel 2007, go to “Office -> Excel” and select “Formulas”.
Step 3: Select “Manual” from the “Calculation” section.
Step 4: Click “OK” and try to open the corrupted Excel file again.
Method 5: The SYLK (Symbolic Link) format is used. It’s the most effective way to find and pick faulty files.
Step 1: Go to the Excel sheet and open it. “Save As” is an option on the “File” menu, select it
Note: To save a file in Excel 2007, choose the Office button and then Save As.
Step 2: Select “SYLK (Symbolic Link) (*.slk)” from the “Save As” type drop-down menu.
Step 3: Give the active sheet a new name and then click the “Save” button.
Note: If there is only one sheet, you can skip this step.
Step 4: If you have many sheets, Excel will ask you whether you wish to continue. Then press “OK”.
Step 5: You’ll get a notification that says, “If Excel warns you that the worksheet might contain features that aren’t compatible with the SYLK format.” Then press the “Yes” button.
Step 6: Select “File -> Exit” from the “File” menu.
Step 7: You’ll get a notification that says, “If you receive a message asking you to save the changes you made, click Yes.”
Step 8: Open the Excel sheet again and select “File -> Open”.
Step 9: Locate the “Filename.slk” file you previously saved. Select it now and click “Open”.
Step 10: To see the.slk files, pick All files or SYLK Files from the File Types list.
Step 11: Select “File -> Save As” once more. In the “Save as” type drop-down menu, choose Excel Workbook.
Step 12: In the “File” name box, type a new name to create a copy of the Excel sheet. Save the file.
Method 6: Extracting data from a corrupted file with Macro (s).
Step 1: To begin, copy and paste the following macro code into a module sheet:
Sub GetChartValues()
Dim NumberOfRows As Integer
Dim X As Object
Counter = 2
‘Calculate the number of rows of data.
NumberOfRows = UBound(ActiveChart.SeriesCollection(1).Values)
Worksheets(“ChartData”).Cells(1, 1) = “X Values”
‘Write x-axis values to worksheet.
With Worksheets(“ChartData”)
.Range(.Cells(2, 1), _
.Cells(NumberOfRows + 1, 1)) = _
Application.Transpose(ActiveChart.SeriesCollection(1).XValues)
End With
‘Loop through all of the chart’s series and record their values in ‘the worksheet.’
.
For Each X In ActiveChart.SeriesCollection
Worksheets(“ChartData”).Cells(1, Counter) = X.Name
With Worksheets(“ChartData”)
.Range(.Cells(2, Counter), _
.Cells(NumberOfRows + 1, Counter)) = _
Application.Transpose(X.Values)
End With
Counter = Counter + 1
Next
End Sub
Step 2: Create a new worksheet and rename it ChartData using the right-click menu.
Step 3: Finally, choose the chart you want to extract.
Note: The chart can be incorporated in a worksheet or printed on its own sheet.
Step 4: Run the GetChartValues macro in step four. The chart’s data is entered into the ChartData worksheet.
Other Important Manual Methods:
Method 7: Open the spreadsheet file in WordPad, Word, or OpenOffice Calc to see whether it can be repaired. WordPad will convert everything to text and, as a result, the VBA procedures will be recovered (macros).
Note: Install the Microsoft Office Excel converter before utilizing this approach. The formulas are not repaired using this procedure.
Method 8: The file cannot be opened at that location due to a network, server, or other error. In this situation, relocate your file(s) to a different folder, drive, or location.
Method 9: Remove the files of the C:\Windows\Temp directory’s Temp Directory, and reboot your pc to recheck the file.
Method 10: Download Recovery Toolbox for Excel, which will allow you to open the file and copy and paste the cells into a new Excel sheet.
To make the process of restoring a corrupted MS Excel file easier, you can use a third-party solution that is capable of completing the task in a short amount of time. Download the free MS Excel Repair Application demo version from https://excel.recoverytoolbox.com/ to see how this tool works and how it can recover all corrupted Excel files.