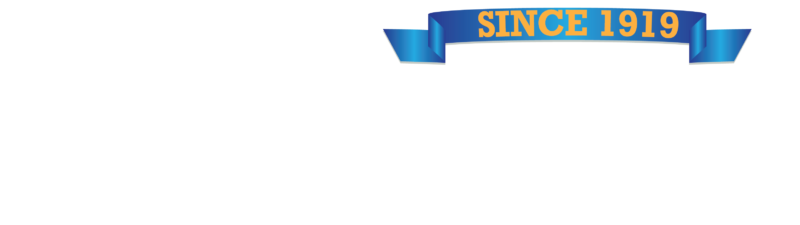Do you have problems with your computer restarting on its own? If that’s the case, you’re not alone. This problem has been plaguing many Windows users for some time. Even though It’s tough to identify a sudden PC restart problem because there’s no error message to explain why it happened, the computer could keep rebooting for various reasons. It could be due to a malware attack, a hardware failure, a corrupted driver, dust in the CPU, a failed Windows update, or various other factors.
Due to network security issues, many people would prefer to browse anonymously. In this regard, you can protect your IP address just by using VPN. A virtual private network (VPN) is a server that encrypts your internet connection while simultaneously hiding your IP address. A VPN encrypts all of your traffic, not just in your browser but also in other apps, before forwarding it to its intended destination.
Steps to fixing auto restart
Method 1: Turn off the automatic restart feature
The first step is to disable the automatic restart function. To narrow down the reasons for the error should be done. Disabling this feature will allow us to determine whether or not an error caused the restart. The automatic restart feature will frequently restart your PC without even displaying the error notice. If a specific fault causes the problem, it should be displayed on the screen once this feature is disabled.
- Hold the Windows key.
- Hold the Windows key
- Choose the Advanced tab.
- From the Startup and Recovery section, select Settings.
- In the System Failure section, uncheck the option Automatically restart.
- Click ok
Now use your system as you usually would see if the restart occurred. If the restart occurs and an error message appears, look for remedies to the error. Otherwise, move on to the next step.
Method 2: Check RAM for issues
The first step is to check the RAM. A defective RAM can potentially be the source of the problem, which is easily identifiable. You can use MemTest86 to check the RAM, or you can do it manually by inserting one RAM stick at a time to see which one causes the computer to restart. You can also run a benchmark test to discover whether your RAM is slowing down.
It takes a long time to check the RAM with MemTest86. As a result, it is recommended to perform manual checks.
Method 3: Check overheating issues
Make sure an overheated CPU doesn’t cause your problem. Use the Everest application or your motherboard’s utility to check your processor’s temperature. You’ll need to add a more powerful fan if it’s too high.
Using an air pump, for example, to clear the dust from the casing would be a good idea if necessary. This will not only significantly reduce PC noise, but it will also reduce the ambient temperature of the PC and, as a result, the processor temperature on occasion.
Method 4: Check for software conflict
This could be causing your computer to restart if the problem started shortly after installing specific software or driver. Uninstall the software or update the relevant driver to fix the problem.
Method 5: Check the Bios
Verify that the memory speed is correct and that the lag time is as specified by the manufacturer.
A BIOS update can also be done by visiting the motherboard company’s website. Remember to save a copy of your existing BIOS to an external drive.
Note that a power outage during the BIOS upgrade could be disastrous to your computer.
Method 6: Check for defective hardware
Examine the motherboard, processor, graphics cards, sound card, and other components of the computer. A professional can also assist you by inspecting the equipment and replacing each component.
Method 7: Check defective power supply
In a malfunctioning power supply, the remedy is to switch to a more powerful power source. A specialist may be required to evaluate your equipment.
It’s also possible that the restarting is caused by your utility company’s energy grid interference. You can request that your utility company inspect the power system. This problem can be solved by installing an uninterruptible power supply (stabilizer).
Bottom line
Windows auto restart can be of great inconvenience to your daily activities and can even affect your productivity if you use your pc for work or studies. Applying one or various methods discussed above could go a long way in solving this issue. However, if you cannot successfully carry out these checks, it is better to consult the opinions of an experienced individual to help you out.