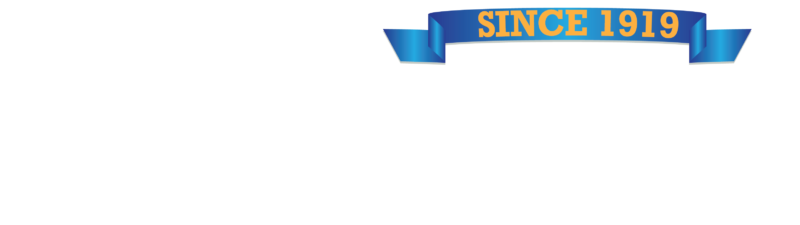If you’re having trouble recovering data from an SD card because it won’t format, then look you’re not alone. This issue is a very common as external flash drives are always prone to get damaged for any reason.
Knowing how frustrating it can be, we have put together this comprehensive guide for how to fix the SD card won’t format. Just read it till the end and check out which solution works for you.

Part 1: Causes of SD Card That Won’t Format
It can be difficult to pinpoint the exact reason why your micro SD card won’t format. But our research shows that in most cases, the below reasons lead to SD card format errors:
- A malware or virus attack has damaged the SD card
- A write-protected SD card doesn’t allow you to make any changes
- Your SD card has developed bad sectors
- A file system error in your SD card that’s stopping the computer from formatting it.
Part 2: How to Recover Data from SD Card That Won’t Format with Tenorshare 4DDiG?
Having millions of active users, Tenorshare 4DDiG offers a simple solution to recover your data from SD card. Its latest 9.0 version is equipped with state-of-the-art algorithms to scan and retrieve files from an SD card safely.
Irrespective of the reason why you can’t format SD card, you can always rely on this powerful tool to get the job done. What’s best is its compatibility with all types of data, be it photos, videos, music, documents, and more.
In addition, it gives you an intuitive way to customize the scanning process to recover any selected data type. Aside from that, 4DDiG empowers users to recover data from a computer’s internal storage as well as external devices including flash drives, digital cameras, etc.
One of the common reasons for its popularity is its sleek interface and ease of use. Without any prior know-how, you can navigate its features effortlessly.
Key Features
- A one-stop solution to recover files from a corrupt SD card
- Super-fast data recovery speed
- It lets you choose any specific data type for the scanning and recovering process
- Supports all types of data
- Allows you to get back the lost data from your computer’s internal storage as well
- Works on both Mac and Windows
Check out how easy it is to use Tenorshare 4DDiG:
Step 1. After installation, run 4DDiG on your PC and connect your SD card to it.
Step 2. Select the SD card from its home interface and hit Start.
4DDiG will immediately begin scanning your card. If you want, select any specific file type from the left tab under “File View.”
Step 3. Wait patiently until the program completely recovers your data. Then, preview and save it on your computer.
Part 3: Alternative Method to fix SD card Won’t Format Error
Don’t want to use a third-party program? We have rounded up some alternative solutions to help you fix the corrupted SD card can’t format problem.
Method 1: Remove Write Protection on SD Card
As mentioned earlier, if your SD card is write-protected, you cannot make any changes to data including formatting it. So, the first thing you should be doing is to check if your card is write-protected or not.
Here’s how to do that:
- On each SD card, there’s a small switch that allows you to write-protect an SD card.
- Simply, check if the lock is active or not. If it’s active, then shift in the opposite direction and go disable it.
Now, connect the card to your PC and check if it’s working fine. If not, jump to the next part.
Method 2: Format SD card in Windows Disk Management
Another simple solution to fix SD card unable to format issues rather quickly. The Windows Disk Management is a built-in service that lets you view and manage the drives and partitions installed on your PC.
It gives you the freedom to carry out plenty of operations including formatting the drive or raw SD card. Follow the below steps to format a damaged SD:
- Search and open the Computer Management App from the search menu.
- On the left tab, click on Disk Management.
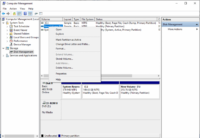
- You’ll see a list of drives. Find and right-click your SD card and hit Format. And choose a file system from FAT32, NTFS, or exFAT.
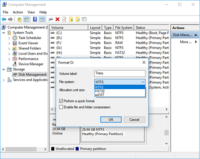
- Check the “Perform a quick format” option and click OK.
Method 3: Clean SD Card using DiskPart
DiskPart is essentially a command-line disk partitioning utility of Windows. Using it, you can easily format your SD card without any hassles. The method entails running a few commands, so be very careful in implementing the blow steps:
- After plugging your SD card into the PC, search CMD in the search menu.
- Right-click the Command Prompt and choose “Run as administrator.”
- Now, run the below commands in the following order:
“diskpart”
“list disk”
“select disk X” (X is the disk number).
“list partition Y, (Y is partition number)
“format fs=ntfs quick”

- Once done, type “exit” and hit Enter to close the cmd.exe window.
Conclusion
With this guide at your disposal, you won’t face any issues in recovering data from SD card that won’t format. All the solutions we outlined are tested and tried and can help you get back your data.
But as far as our recommendation goes, use Tenorshare 4DDiG which guarantees the safe and quick recovery of data from a damaged SD card. It is easy to use and comes at a friendly price.
Feel free to contact us for any queries.