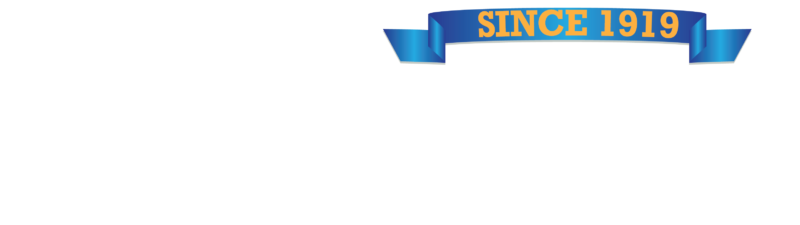An SD card is a kind of storage device. You can store your valuable data into it to save them for the long run. Sometimes, you come across a problem where you insert a memory card into the card slot of a Mac. But you are unable to access your data there as the SD card is not showing up on the Mac. In other words, it is not running appropriately, which leads to a problem of unrecognition. It’s something that will trouble you as you may feel that you have lost all data permanently. You may wonder whether this problem has any solution or not? We are here to deal with this question. We will share the solution that will help you to fix unrecognized SD cards. You will also learn about the causes behind their unreadable and methods to recover lost data after fixing the problem. Let’s discuss it thoroughly. Stay with us till the end.
What Might Cause SD Card Not Showing on Mac?
Before moving towards solutions, you should also know the reasons that are responsible for the setback of the SD card not showing up. The most common causes are:
- Card Reader is not functioning correctly. There are very few chances of this error due to the simple setup. However, you cannot ignore it.
- The outdated reader cannot detect newly designed SD cards with advanced features. So, you cannot unlock a memory card on Mac until you use a new one that is compatible with an SD card.
- The corruption of data inside the memory card makes the whole SD unapproachable.
- Incorrect format of SD card results in incompatibility between the file system and Operating system of Mac.
- The wrong insertion of it into the slot is another cause. The correct way to insert is Metal contact face down, and it is directed towards the card reader. However, it may ravage the slot if you insert it improperly, and it will not recognize it.
- Dust or grease physically devastates it.
- The deteriorated USB ports also navigate contact between SD card and slot.
- Virus infection may induce malfunctioning of the SD card as you insert it in Mac.
Few tips for prevention
- SD card having some space is a better choice for as fully storage SD may cause an error.
- To stave off from virus infection, you should download antivirus software on your system.
- You can prevent physical damage by storing them in arid and frigid places.
- Once you recognize the error in it, you should immediately stop using it.
Three tips on how to Fix SD Card Not Showing Up Mac?
Method 1:
Starting the Mac again and look over the Connections
The first thing to do is check the connection just after recognizing that the Mac is not reading the SD card. Make sure that it is inserted appropriately with face-down metal contacts and direct towards the Mac. Restarting the Mac after encountering the problem is the most adapted and helpful solution.
Turn off the Mac by clicking at the restart in the Apple icon menu or press the power button. You can also restart Mac by pressing Ctrl, command, and power button simultaneously. It is a good option as it is independent of the Operating System. This method is also helpful when external drives are not recognized on Mac.
Now, remove the memory card and insert it again. Then, power off the Mac for a few instants. Finally, turn on the system, and you will see that the SD card is all fixed to work in Mac.


Method 2:
The mounting memory card in the Disk utility
If the first method is not useful, you can go another way to mount an SD card in Disk Utility. You have to visit the disk utility to check whether it is recorded there or not. Follow these steps to do so.
- First, open the Finder. Then go to the Applications. There you will see an option of Utilities. Click on it to approach Disk Utility. You can also access disk utility by using spotlight or use the shortcut key, i.e., Command+Space.
- There you will see a greyed-out SD card indicating that it is not mounted. Please select it from the left pane having details on the right side.
- In the end, you will find an option of Mount at the top. Press on it to mount your SD card.
Once you have mounted it, it will become visible in Finder and desktop. Still, you cannot find it; it means there is some hardware issue you need to deal with.
Method 3:
Repair corrupted memory card through First Aid
SD card corruption is mainly responsible for non-mounting. First aid is usually performed to handle technical issues. You can sort out this problem by repairing it via Disk Utility first aid. Follow these steps to perform this operation.
- Select an option of SD card from the left pane after launching the disk utility.
- Click on the option of First Aid on the very left side of the screen. Disk Utility conducts a check and assesses its content.
- The repairing process will occur, and you have to wait for a while till the process completes.


Recover Lost Data from SD Card on Mac
You may suffer from an issue of data loss after trying mentioned solutions. So, in this section, we will discuss possible solutions to recover lost data. Now, it’s become easy to regain data stored in SD via data recovery software. We will recommend you to use Wondershare Recoverit. Follow these steps to get back the data that you have lost.
Step 1
Install the software in your system and connect an SD card with it. Now look for one in the Mac drive shown on the screen. Please select it from there.


Step 2
Click on the start button. After that, the software will deeply scan all files inside the SD card.


Step 3
In the end, you can preview all files. Here you can choose desired files if you don’t want to recover all files. Press Recover to regain all data that you have lost after formatting.


Why should Recoverit data recovery software be your first choice?
Here, we will share certain benefits of Recoverit that urge us to recommend it to you.
- It is a precise tool allowing you to select file format types as per your wish.
- You get files with original titles and routes even after recovery.
- It allows you to preview files before saving them on aspired locale.
- It is a professional data recovery tool that aids the recovery of countless file types.
Conclusion
We try to answer all your concerns by conveying the maximum possible solutions to fix the SD card not showing on Mac. Besides, we throw light on how to recover data from it. If you follow the given solutions gently, you can get back all your photos or videos or any other files efficiently. If you find this article fruitful, share it in your friend’s circle. We will end the whole debate by saying that follow these simple tricks to save your time.