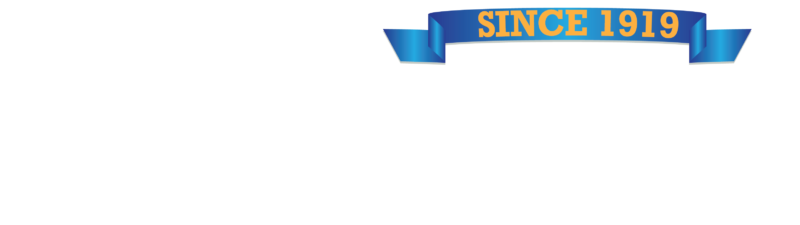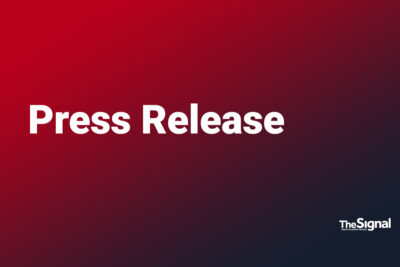This tutorial on how to Enable / Disable Microphone Access in Windows 11 will teach you how to use Windows to modify the system microphone settings. If you need to know how to take control of your computer’s microphone, clear this tutorial now.
A tutorial on getting started with the Microsoft Speech API, a free downloadable tool that enables developers and end-users to build applications that automatically transcribe speech into text.
To get started, download and install the Microsoft Speech API 4.0 and Microsoft Speech Platform 4.0
You can also use the Speech Platform Emulator to test your application without hardware.
This guide shows you how to use the API to add speech recognition, speech synthesis, and text-to-speech functionality to your applications, regardless of whether they are based on .NET or Java technology.
This is a quick guide on how to get started with speech recognition in C# using the Microsoft Speech API 4.0, which enables developers and end-users. To build applications that automatically transcribe speech into text, such as voice mail to e-mail systems or call center applications.
Secrets of the Windows Speech Recognition Engine
According to Microsoft Research, the Microsoft Windows Speech Recognition Engine is a powerful speech-to-text engine that can recognize over 100,000 words in languages such as English and Spanish.
However, it has been virtually impossible for developers to take advantage of the engine’s power recently due to the lack of a robust development toolset.
For example, using the C# .NET language, it is impossible to view the text from a transcription created by the engine if you use Windows Speech Recognition with an English (United States) language model. If you want to see the text, however, you require at least 16MB of RAM. You can also find a link for installing Python 2.7.12 on your computer. Now, after you have installed Microsoft Speech, navigate to the directory where it has been installed and open the folder for Speech Recognition Grammar Specification, go to SpeechGrammarBuilder, and double click on GrammarEditor.
This tutorial demonstrates how you can use Speech Recognition in Windows 10
This tutorial will explain how you can set up your voice commands for opening applications, sending email, or controlling your PC.
Within Window 10, a new application called ‘Cortana’ is an intelligent personal assistant that helps manage daily tasks and maintains a history of the users’ interests and preferences. Cortana was designed to be highly personalized and help users get things done through voice commands.
What are the uses of Microphone Access in Windows 11?
Microphone access in Windows 11 exists to provide a more stable audio capture environment. It does this by detecting and maximizing input from the default microphone. When the system detects other audio sources, it mixes their content with the default microphone to create a more stable soundscape for playback through different outputs such as headphones or speakers. When you disable mic access, Windows will not change your audio inputs or outputs or use any data contained in mic access at run time. After you disable mic access, the mic will no longer be available as an input source, and any data that Windows previously captured using the default microphone will be lost.
Enabling microphone access can improve the audio recording experience by:
Disabling mic access is useful when you want to disable mic access at run time without losing any previously captured data. For example, pointing a microphone at an open window can capture wind noise or other ambient noise types that may be inaudible to your computer’s built-in microphone. When Windows detects a different input on your primary audio device, it will take over and record the new information instead of using what was captured in previous audio sessions.
Disabling microphone access can improve the audio recording experience by:
Note: When you disable mic access, your computer will no longer appear as an audio input source in Universal Windows Platform apps and other types of applications that support the Windows audio stack. This is because Windows can no longer accurately “share” this type of audio content. Hence it may appear that you’ve lost input to those applications when Mic access is disabled. However, your computer will still capture and record sounds, and they just aren’t made available to those particular types of applications anymore.
Unlike previous versions of windows, where disabling or enabling microphone access would change all your audio inputs simultaneously, Microsoft implemented per-application settings for enabling and disabling microphone access. This makes it possible to allow mic access for a single application while disabling it for other applications.
To enable or disable microphone access in Windows, go to the Start screen, either via touch or mouse, and type “Control Panel.” Select “Ease of Access Center” in the results of your search. From here, select “Make everything easier” and then scroll down until you see the option “Ease of Access Center.” Here, you will see both an icon and a description for microphone access. Click on this button with your mouse or touchpad. You will be prompted to confirm that you want to turn off mic access before attempting to disable it via this process.