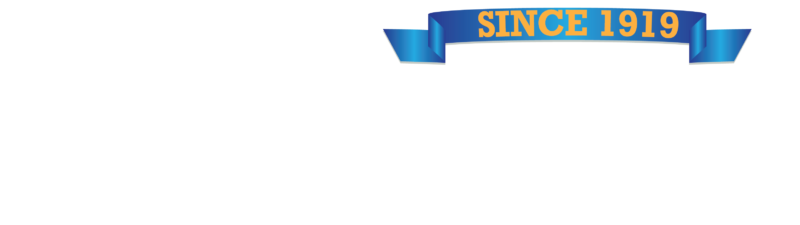By Kim Komando
Signal Contributing Writer
Cybercrimes are on the rise with hackers and scammers chomping at the bit for a shot at your system. There’s one tool that should be on all computers.
IBM Security, Packet Clearing House and The Global Cyber Alliance have a free service to protect you from accessing sketchy websites that spread malware, steal personal information and engage in fraudulent activity.
Go here to check out Kim’s picks, https://bit.ly/KimsPicks.
But hackers may have already compromised your network.
Keep everything up to date
Security threats are continually evolving, which is why you need to keep your browser updated. Updates help protect you from the latest spreading viruses and attacks.
Even more important, update your operating system regularly. Windows releases frequent (though sometimes buggy) updates and missing any can mean severe consequences for your security. The same goes for Macs.
Most Windows PCs download and install updates automatically by default. If you haven’t changed your automatic update settings, you might not need to change a thing. If you’ve turned automatic updates off, you can update manually.
Apple’s macOS receives its updates through the Mac App Store. Open the App Store app, click Updates.
Test your firewall
Even if cybercriminals can see your network, a firewall helps to prevent them from getting inside and doing any damage. Make sure your firewall is on.
For Windows, open Settings > Update & Security. Choose Windows Security from the left-hand menu. Choose Firewall & Network Protection to open the firewall menu.
Your system will tell you whether your firewall is on or not. If it’s off, you can toggle it on or reset the settings to default by clicking on Restore firewalls to default.
For Mac, open System Preferences, then click Security and Privacy. Click the Lock Icon to make changes and enter your admin username and password. Then select Turn on Firewall.
One more important step. Visit here to make sure your firewall is working, https://bit.ly/KimsFirewallTest.
Remove extra browser add-ons and hosts files in Windows
Most browser extensions are safe-to-use tools that enhance your internet experience, but some are malicious. Regularly comb through your list of extensions and remove any you don’t recognize or don’t use anymore.
In Chrome: Visit the Chrome Web Store menu to see a list of all your currently installed extensions. Remove them by clicking Remove from Chrome. Click the Library tab and delete the extension from there, as well.
In Firefox: Click on the three-line menu button and click Add-ons, followed by Extensions. Scroll through the list of extensions and click the three-dot icon next to the extensions you want to remove. Select Remove to delete them from your browser.
In Safari: Choose Safari > Preferences, then click Extensions. To turn off an extension, deselect its checkbox. To uninstall an extension, select the extension and click the Uninstall button.
For information on Kim Komando on today’s digital lifestyle, from smartphones and tablets to online privacy and data hacks, visit her at Komando.com.