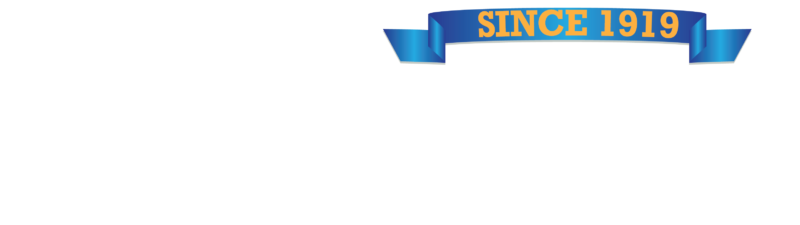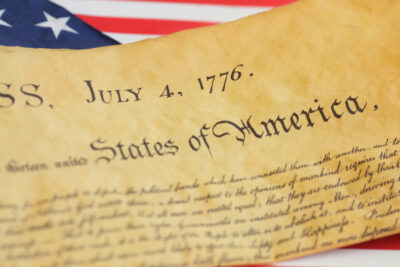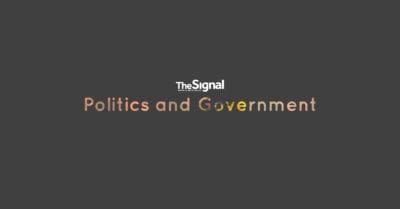By Kim Komando
Decades ago, Silicon Valley promised us the “paperless office.” We’ve gotten closer than before thanks to automatic PDF conversion, e-signed contracts and tablet displays, which have spared us millions of reams of paper.
We still all have printers, though. Like our other devices, most printers have a certain amount of storage.
Printing out a website has always been tedious and wasteful, with lots of ads and images that you don’t need. Even the text can come out strangely so that it’s barely readable. Websites are designed to be viewed on screens, of course, and little thought is put into their ink-and-paper versions.
Luckily, there are some easy ways to solve this problem which could save you time and money in the long run.
Most web browsers offer a feature called “Reader Mode” that makes it easy to distill a webpage down to only its contents with none of the extra junk like advertisements and JavaScript items.
Reader Mode wasn’t designed for printing, per se. The concept was created for commuters, who often lack the internet for their laptops and tablets. They could quickly download webpages and read them on the bus or subway. But here’s where the magic happens.
Not only are pages easier to read, but it conserves printer ink, which will save you money in the end.
To activate Reader Mode in Chrome, open a new tab, and enter the following code in the search bar: chrome://flags/#enable-reader-mode. This step takes you to a hidden settings menu where Google allows users to test officially unreleased features. Click on the drop-down menu and select Enabled. Chrome will prompt you to restart the browser.
After Chrome has restarted, click the three-dot icon in the upper right corner of your browser window and select Distill page. This converts whatever page you’re reading into Reader Mode. The same process can be used on the mobile version of Chrome on both Android and iOS.
For other browsers
For Mac and iPhone users, at the upper-left corner of your browser window on either the desktop or mobile version of Safari, there’s an icon that looks like three and a half lines. Tap this to enter Reader Mode. Safari’s Reader Mode also lets you increase or decrease text size, which is perfect for those who prefer to read larger bolder print.
If you are using Firefox, Reader Mode is also available by default. To access it, click the icon that looks like a sheet of paper, and your webpage will instantly be converted.
Microsoft Edge users have it easy. There is a Reading Mode icon on the right side of the address bar. Click on it to read and print articles in a cleaner, simplified format.
Time for a new printer?
Before you get rid of any gadget, you should think about what information it might be storing.
It’s especially critical to wipe computers, cellphones and tablets, but other devices you might not expect can store data as well, including printers.
In cases where your printer dies, you don’t need to worry. Just be sure to remove any memory cards from the card-reader slots.
Aside from documents, a modern wireless printer connected to your network, or smartphone or tablet, might have stored connection information. You definitely want to clear that memory.
For information on Kim Komando on today’s digital lifestyle, from smartphones and tablets to online privacy and data hacks, visit her at Komando.com.